忍者ブログからWordPressへのお引越し案件をさせていただきました。備忘録としてその内容を書き記します。
忍者ブログからWordPressへのお引越し
なかなかなさそうでありそうな案件です。
下記記事を参考にさせていただきました。
忍者ブログからWordPressへの移行記録 | Andyのゆるゆる洞察
それでは早速やっていきましょう。
忍者ブログからデータをエクスポート
忍者ブログの設定画面から「お引越し」を選び、「UTF-8」「MT形式」でエクスポートします。
こちらで記事のデータは用意が出来ましたが、画像のダウンロードと記事内のリンクの書き換えが必要です。
画像のダウンロードとリンクの書き換えについては、下記の記事を参考にさせていただきました。
ここからはそれぞれやり方があると思いますが、今回私が行った方法を書かせていただきます。
忍者ブログから画像をダウンロードする
画像抽出用のテキストファイルを用意する
忍者ブログからエクスポートしたninja_blog_export.txtをコピーして、画像データの抽出用にします。
※ninja_blog_img.txtなど、適当に名前をつけてしまいます。
画像アドレスを抜き出す
画像抽出用のファイルから画像アドレスのみを抽出するために、下記サイトを利用します。
URL抽出 WEBアプリケーション、フリーCGI配布 —ahref.org
上記サイトに画像抽出用テキストを貼り付けて、画像データのアドレスのみを抽出します。
※「重複URLを削除」にチェックを入れておきます。
抽出したアドレスの一覧で画像抽出用テキストを上書きし、必要なアドレスだけをさらに抽出します。
今回はテキストファイルをソートできる下記ソフトを利用しました。(もちろん、エクセルなどでソートして不要なファイルを削除することも可能です!)
画像抽出用のテキストを開き、「編集」⇒「条件を指定して行を削除」⇒ドメイン名などを入力し、「文字列の含まない行を削除」を選択し、「削除」。
必要なアドレスだけになったら、「ソート」してから「名前をつけて保存」して終了します。
サムネイルアドレスを整形する
サムネイルは「(ドメイン)/123456/」という形式になっているので、これを「(ドメイン)/123456」という、最後の「/」を取り除いたファイル名にします。
この形式にしないと、今回使用する予定の画像のダウンロードソフトで上手くダウンロードができないからです。
これには色々な方法がありますが、今回は正規表現を使用できるテキストエディタでファイル名を置換します。
私は普段使用しているadobeのbracketsというソフトを使用していますが、正規表現さえ使えればどんなソフトでもOKです。
※正規表現を使用できるテキストエディタがなくても、行の最後をまとめて削除できる機能のあるテキストエディタや、エクセルで最後の一文字を削除するなど、最終的に「(ドメイン)/123456」の形にさえなればOKです。
「(ドメイン名)/Img/(.*?)/」⇒「(ドメイン名)/Img/$1」という置換を実行します。
赤文字の部分が正規表現という文字の指定を使用している部分です。
無事、変換できました。
忘れず上書き保存しておきましょう。
画像をダウンロードする
やっと画像をダウンロードする準備が整いました。
今回は忍者ブログからWordPressへの引っ越し方法と同じく、URLのリストから画像を一括でダウンロードできる下記ソフトを使用して、画像をダウンロードします。
「ファイル」⇒「インポート」⇒「URLリスト」から、用意した画像抽出用のテキストファイルを開くと自動でダウンロードが始まります。
量が多いと時間がかかるので、しばらく待ちましょう。
サムネイルのフォルダを別に作成する場合は、抽出用のテキストファイルを別々に用意するなどして、ダウンロード結果を分けて対応してください。
サムネイルの拡張子を変更する
ダウンロードしてきたサムネイルは「123456」と、拡張子のついていない形で保存されています。
ここに一括で「.jpg」をつけてあげましょう。
まずはこの数字だけのファイルたちをフォルダにまとめます。
ここでは、デスクトップに「img」⇒「thumb」というフォルダを作成し、そこにサムネイルファイルをまとめました。
この時のフォルダのパス(場所)をクリックして、確認しておいてください(青くフォーカスされている部分です)。
次にコマンドプロンプトを立ち上げます(Windows10の場合は、「Cortanaに何か聞いてみてください。」に「cmd」と打ち込むと出てきます)。
コマンドプロンプトが立ち上がったら、「cd」という移動のコマンドと、先ほど確認したフォルダのパス(場所)を入力します。
この場合、C:\Users\「ユーザー名」>という命令待ちの状態で、「cd Desktop\img\thumb」と入力してEnterを押します。
C:\Users\「ユーザー名」\Desktop\img\thumb>という命令待ちの状態になったら成功です。
thumbフォルダ内で命令を実行できる状態になったわけです。
続いて、「ren * *.jpg」と入力してEnterを押します。
「ren」はファイル名を変更するコマンドです。「*(ワイルドカード。要するに全部ということです)」を「*.jpg」に変更ということですね。
成功するとこのように全てのファイルに「.jpg」が付きました。
全ての画像ファイルが用意できたら、FTPソフトでサーバーにアップします。
ファイル内のリンクを書き換える
忍者ブログからダウンロードしてきた記事データ、「ninja_blog_export.txt」内の画像アドレスを書き換えます。
今回はドメイン直下に「img」フォルダを作って、その中に全ての画像を入れてしまいます。
通常の画像アドレスは「(ドメイン名)/abcde.jpg」を「(ドメイン名)/img/abcde.jpg」を置換するだけでいけますが、サムネイルの方は「(ドメイン名)/Img/123456/」を「(ドメイン名)/img/123456.jpg」という形に変換してあげる必要があります。
引き続きadobeのbracketsを使用します。
「(ドメイン名)/Img/(.*?)/」⇒「(ドメイン名)/$1.jpg」という置換を実行します(もしかするとテキストエディタによっては、置換先を「(ドメイン名)/$1\.jpg」とする必要があるかもしれません)。
今回お預かりしたブログでは「(ドメイン)/Img/123456/」となっていたのですが、忍者ブログからWordPressへの引っ越し方法では「(ドメイン)/123456/」となっていたので、時期や忍者ブログの管理方法で変わるのかもしれません。
その辺りはケースバイケースでご対応いただければと思います。
続いて、「(ドメイン名)」⇒「(ドメイン名)/img」の置換も行います。
これでようやくお引越しの準備が整いました。
WordPressへ記事データをインポート
いよいよブログの記事データをWordPressへインポートします。
ダッシュボードの「ツール」⇒「インポート」から、「Movable Type と TypePad」を「今すぐインストール」します。
インストールが終わると、「インポーターの実行」というリンクに変わりますので、クリックします。
「ファイルを選択」して、「ファイルをインポートして実行」します。
投稿者の割り当てを聞かれるので、ブログの投稿者を選択し、実行します。
これで記事のインポートは完了です!
あとは、カテゴリなどの調整を行えば、お引越しは終了です。
お疲れ様でした!!
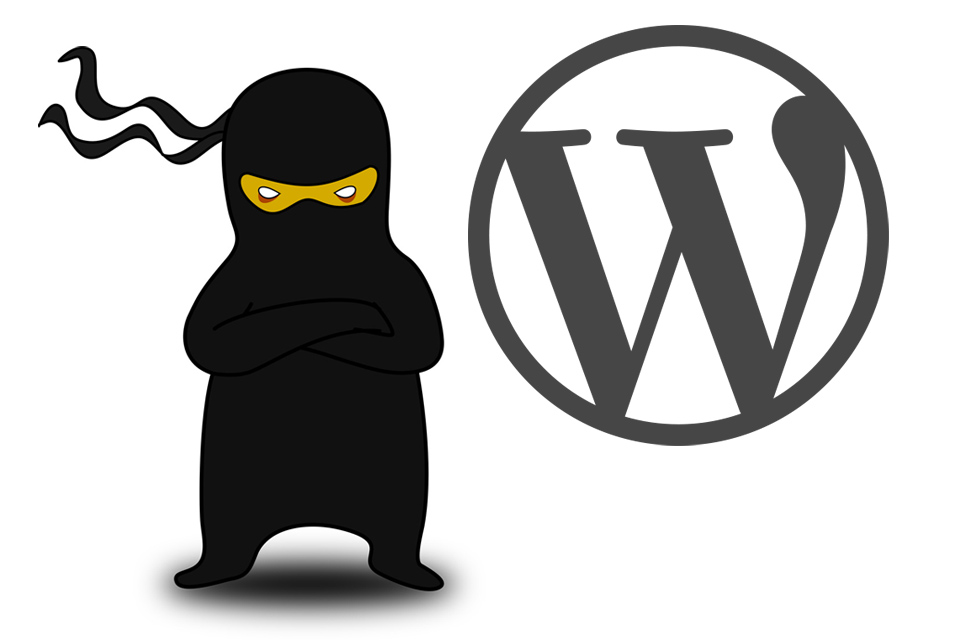
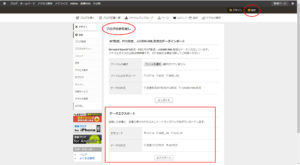
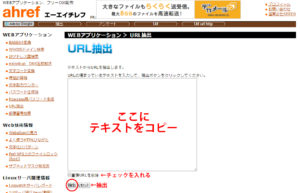
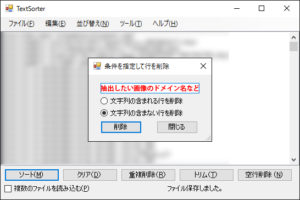
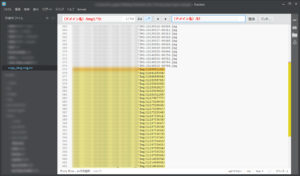
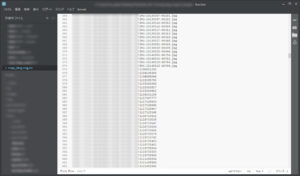
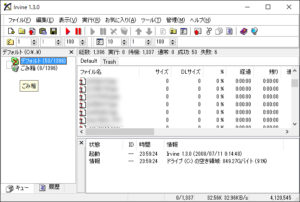
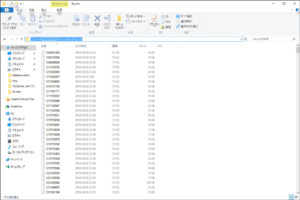
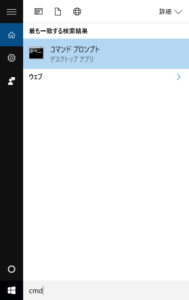
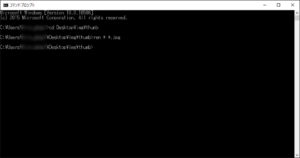
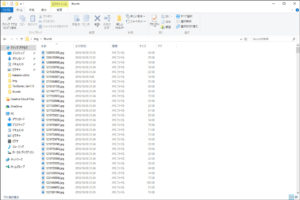
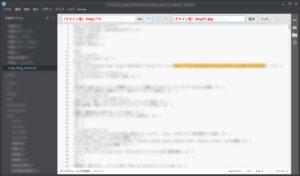
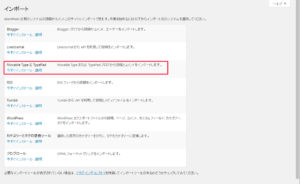
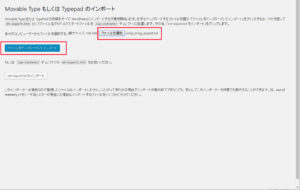
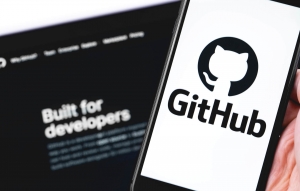


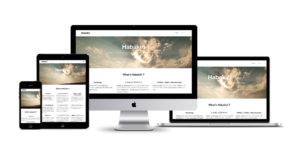
コメント